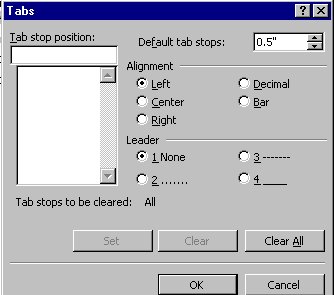Module # 3.3.6
Tab Stops
Getting there
So lets get a few things straight. These are not like bus stops, or
are they? Do you see that button on the left side of your keyboard? The one
that says TAB ? If you use it in your word processor, it moves the cursor over. But
where does it stop? You got it... A TAB STOP
You can set them using the ruler bar in Microsoft Word. They look
like this:

The L shaped one is a LEFT ALIGNED tab stop (left side lines up with the stop)
The upside down T is a CENTER ALIGNED tab stop (lines line up centered on the tab)
The backwards L is a RIGHT ALIGNED tab stop (lines line up on the right of the tab)
The upside down T with a DOT is a DECIMAL ALIGNED tab stop (numbers line up on decimals)
You can place these by clicking on the ruler. You switch between
the types of stops by clicking on the gray box with the tab shape.
You can also set tab stops by using the FORMAT menu and choosing TABS
look
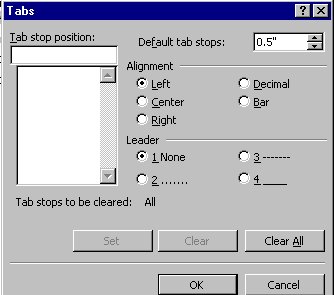
From here, type the distance from the left margin in the POSITION box, choose the type of
TAB STOP and click SET. OH, by the way, that LEADER stuff allows you to put dots
etc. between the last thing you typed on the line, and typing after the TAB.
You move words to the TAB STOP by pressing the TAB KEY on the keyboard.
Exercise #1
Open your word processor and practice setting and using the tab stops and tabs.
Return to Competency 3
Return to CUIN-101 homepage
Return to CUIN-101 Major Competencies
Return to Cobitz.com
Copyright 1998 by Christopher I. Cobitz
Questions regarding this page may be sent to
Christopher I Cobitz