Adding Text: the right way
Start by making sure you have one of the upper tools from the tool menu. Then choose
OBJECTS and NEW TEXT OBJECT. You should see:
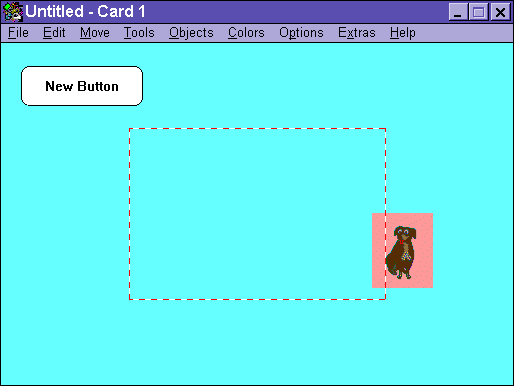
The cursor is now a three phase tool.
A 4 headed arrow means
that if you hold the mouse button down you will move the box on the card.
A 2 headed arrow will change the size and shape of the box.
A 1 headed arrow will switch to the next step!
Try moving the box.
Now click anywhere on the card that is not the box and you will see the
APPEARANCE screen: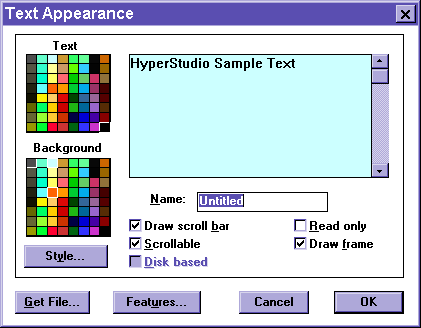
Notice, the left side is full of color choices.
The checked boxes change the appearance and you can tell what they do by trying them.
Now let us adjust the STYLE of the letters. Click on the button labeled
STYLE.
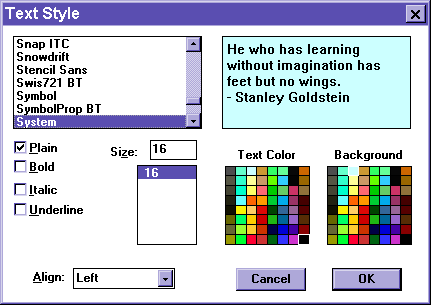
This will adjust the font, alignment and color of the text you write in the box.
Choose OK when you are done
You will return to the previous screen. To leave the APPEARANCE screen,
click OK.
You will see your 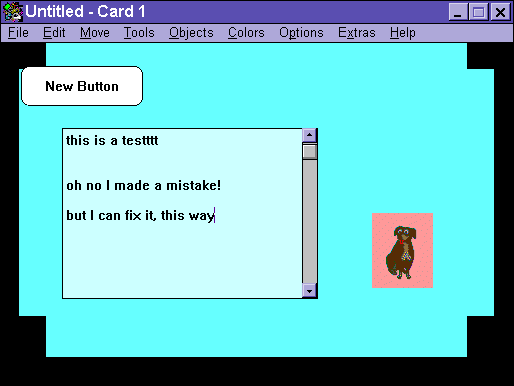 card again. To type in the box, use the
browse tool. Look:
card again. To type in the box, use the
browse tool. Look:
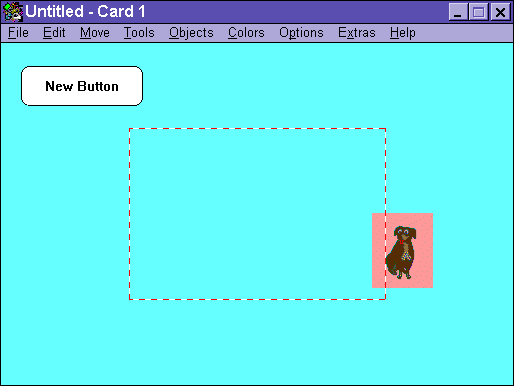
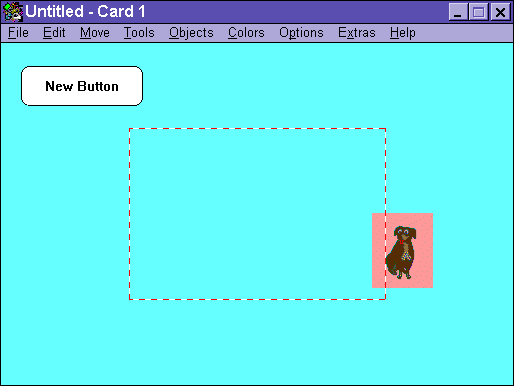
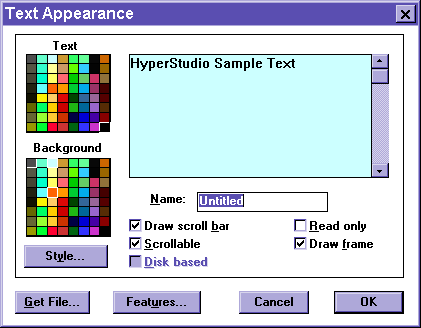
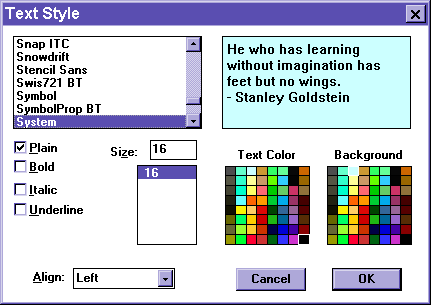
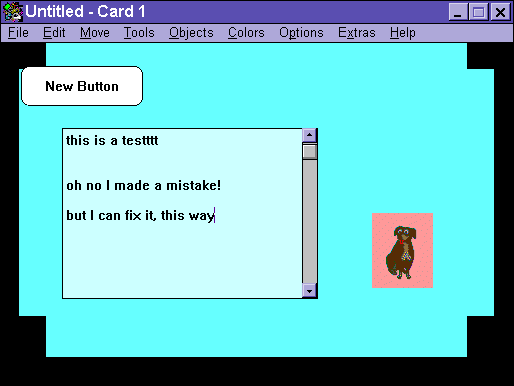 card again. To type in the box, use the
browse tool. Look:
card again. To type in the box, use the
browse tool. Look: